Unisender — платформа автоматизации маркетинга. Удобные конструкторы, 100+ шаблонов и интеграций, гибкие тарифы. До 1500 писем бесплатно.

Снимаем гифку, видео со звуком и видео с лицом спикера

Варианты скринкастов:
В виде гифки. Короткое видео без звука. Я делаю такие скринкасты, чтобы проиллюстрировать статьи примерами.
Со звуком. Запись экрана, которая сопровождается комментариями и пояснениями автора. Хорошо подходходит для создания инструкций и съемки прохождений игр.
С лицом спикера. К записи экрана добавляется видео с веб-камеры. Используется для подготовки видеоуроков.
Разберём, как сделать каждый из этих скринкастов. Залог успеха — в правильной подготовке и выборе оптимальной программы.
Продумайте план видео с учётом продолжительности скринкаста. По поводу длины записи нет единого мнения. Кто-то считает, что скринкаст не должен превышать трёх минут, кто-то говорит о шести, а некоторые щедро разрешают вещать 15-20 минут без перерыва. Моё мнение — важна не продолжительность, а то, о чём и как вы говорите, насколько интересные и полезные вещи рассказываете зрителям. Поэтому не зацикливайтесь на времени. Важнее, чтобы в вашем скринкасте было как можно меньше воды и отступлений н е по делу.
Уберите всё лишнее с рабочего стола. Очистите рабочий стол от ненужных ярлыков, закройте лишние вкладки. Всё это будет отвлекать зрителя от сути скринкаста.
Отключите уведомления в мессенджерах. Будущим зрителям не обязательно знать подробности ваших рабочих задач и личных отношений.
Настройте разрешение записи не ниже 720 px (1280х720). Так вы будете уверены, что зрители разглядят все важные детали. Если планируете размещать видео на YouTube, следите, чтобы соотношение сторон записи составляло 16:9. В противном случае у скринкаста по бокам появятся неприятные чёрные полосы.
Это самый простой и самый короткий вариант скринкаста. Гифки записывают без звука. Авторы статей используют такие видео, чтобы проиллюстрировать текст.
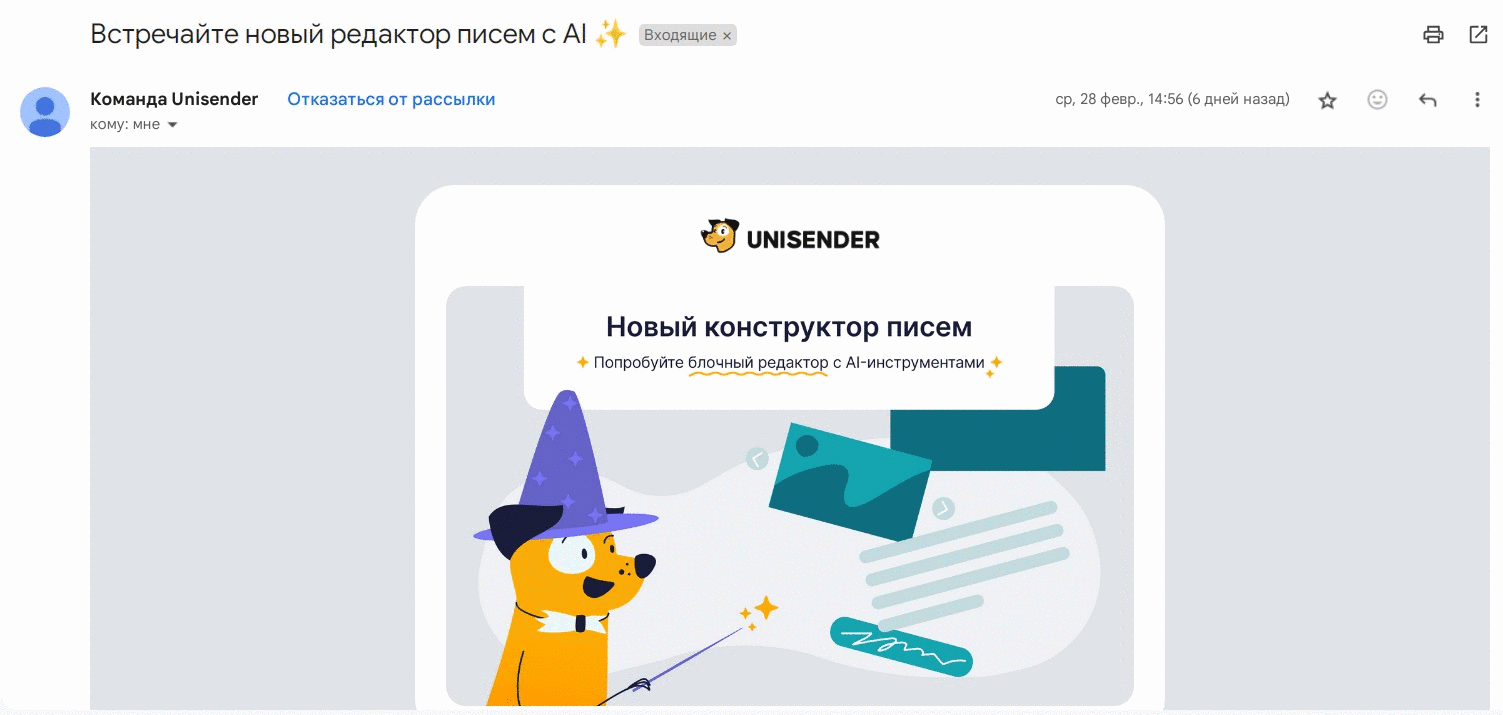
Запись гифки не требует серьёзной подготовки. Придумайте, что вы хотите показать, а потом снимите скринкаст в одной из бесплатных программ.
Я использую Recordit. Это простая, но при этом удобная прога, которая пишет скринкасты в формате GIF. Работает и на Windows, и на macOS.
По умолчанию программа запускается вместе с компьютером. Поэтому всё, что остается сделать — кликнуть на иконке в панели быстрого запуска, выделить область для записи и нажать на кнопку Record.
После завершения записи, гифка открывается в браузере, откуда её легко сохранить. Максимальная длина записи — 5 минут. Этого более чем достаточно для создания гифок.
Другие удобные программы для записи гифок:
Любой скринкаст без звука длиной до 5 минут удобно снимать с помощью Recordit. GIF при необходимости легко преобразовать в видеоформат с помощью бесплатного конвертера, например, Convertio или CloudConvert.
Продолжительные скринкасты чаще всего нуждаются в комментариях автора. Такие видео требуют более серьёзной подготовки. Прежде всего стоит позаботиться о качестве звука.
Убрать посторонние шумы. Отключите любые приборы, которые гудят: увлажнитель воздуха, обогреватель и даже холодильник, если он располагается в той же комнате. Закройте окна, чтобы не было шума с улицы. Закройте все ненужные программы на ПК, чтобы снизить нагрузку на процессор и видеокарту.
Устранить эхо. Лучше всего записывать звук в маленькой комнате. Чем больше в помещении мебели, тем лучше. Хорошо купить специальные звукопоглощающие панели, повесить на стены покрывала или хотя бы открыть шкаф с одеждой.
Подготовить оборудование. Я записываю скринкасты на встроенный микрофон в ноуте. Получается вполне прилично. Главное — не ставьте ноутбук близко к себе, иначе на записи вы будете буквально кричать. А если вы планируете делать видеокурсы и зарабатывать на скринкастах, то лучше приобрести отдельное оборудование.
Начать можно с динамического микрофона и поп-фильтра (ставится перед микрофоном и убирает звук дыхания, делает свистящие мягче, а взрывные «б», «п», «т» сглаживает).
Продумать рацион. В день записи лучше исключить из меню семечки, орехи, жирную пищу, газированные напитки. Всё это плохо влияет на голос. Хорошо выпить за несколько минут до записи лимонный чай, чтобы смягчить связки.
Сделать речевую разминку. Проговорите несколько скороговорок, пропойте гласные на разные лады, чтобы язык не заплетался, а голос не подводил.
Выпрямить спину. Расслабьте живот и поднимите грудь вверх. Так голос будет звучать сильнее.
Чем длиннее видео, тем больше шансов запутаться или не сказать что-то важное. Поэтому перед записью обязательно составьте тезисный план рассказа. Прописывать каждое слово не обязательно. Когда текст читают, это звучит скучно.
Есть много достойных программ для записи скринкастов со звуком. Мне больше других нравится iSpring Free Cam. Это бесплатная программа с простым и приятным интерфейсом на русском языке.
Плюсы — в программе нет ни рекламы, ни водяных знаков. Кроме того, в iSpring Free Cam есть простой аудио- и видеоредактор, чтобы довести до ума полученный материал.
Минусы — нельзя добавить запись с вебки, а также заставку или какие-нибудь эффекты. Кроме того, работает прога только под Windows.
На MacOS скринкаст можно записать с помощью встроенного в MacOS Mojave инструмента Screen Record или с помощью QuickTime Player.
Другие удобные программы — Movavi Screen Video Recorder или Icecream Screen Recorder. Они условно бесплатные — записывать видео в них можно, но на материалах будет вотермарк.
Функции ISpring Free Cam:
Еще полезные программы для обработки звука:
Чтобы продвигать себя как эксперта, одного голоса мало. Важно, чтобы люди узнавали вас в лицо. Для этого добавим запись с веб-камеры.
Этот способ пригодится тем, кто участвует в качестве эксперта в автовебинарах или записывает лекции.
Выберите место. Постарайтесь выбрать такой ракурс, чтобы за вами в кадре был однотонный фон и никто не маячил на заднем плане. Расположитесь подальше от стены, в противном случае кадр получится плоским.
Настройте освещение. Проще всего на первом этапе использовать естественное освещение. Проследите, чтобы свет от окна падал на вас под углом 45 градусов. Прямое освещение делает лицо плоским, а свет под углом 90 градусов создаёт некрасивую тень. Вообще настройка освещения для видеозаписи — целая наука. Однако, чтобы получить приемлемую картинку, достаточно следовать простым рекомендациям.
Подготовьте оборудование. Если вас не устраивает картинка, которую выдаёт камера ноутбука или смартфона, купите отдельную вебку. Вот неплохой обзор веб-камер для стрима. Есть камеры с приличным встроенным микрофоном — сэкономите на аппаратуре для записи звука.
Выполните рекомендации для записи качественного звука.
Ещё один аргумент в пользу веб-камеры — когда зритель видит рассказчика, скринкаст вызывает больше доверия.
Самый простой вариант записи такого скринкаста — разместить веб-камеру в углу экрана, как часто делают на вебинарах. Но будет гораздо интереснее, если вы снимите кусочки видео, где вы что-то рассказываете без демонстрации экрана, и добавите их в скринкаст. Пример.
Максим Ильяхов, редактор и создатель сервиса Главред, записывает разборы сайтов, комбинируя съёмку с веб-камеры на полный экран с записью экрана с вебкой
Среди пользователей очень популярна бесплатная программа OBS Studio. Основная функция OBS — трансляция потокового видео. Однако и с записью скринкастов программа справляется очень неплохо.
Важный плюс OBS Studio — мультиплатформенность. Программа работает на Windows, MacOS и Linux.
Минус — в OBS нет полноценного редактора для монтажа полученного видео.
OBS Studio записывает видео в форматах MKV, MP4, MOV, FLV, TS, M3U8 с разрешением 1080 px.
Чтобы начать запись скринкаста, нужно добавить источники видео и аудио: экран, конкретное окно, вебку или игру, микрофон или системные звуки.
Бывает, что на ноутбуках при захвате экрана с помощью OBS картинка не отображается. У меня тоже была такая проблема. Не спешите отказываться от программы. В сети есть множество инструкций, как это исправить. Мне помогла одна из таких статей.
Ещё одна неплохая программа для записи и редактирования скринкастов — Movavi Video Suite.
Плюс программы — наличие полноценного редактора, который позволяет не только обрезать ролики, но и добавлять переходы, эффекты и заставки.
Минус — программа платная. Полная версия обойдётся в 1990 руб. (подписка на 1 год). В пробной версии на видео добавляется водяной знак и нельзя записывать системные звуки.
Movavi позволяет:
Напоследок коротко расскажу о том, как записать видео с помощью телефона или прямо из окна браузера.
Не всегда под рукой есть ноутбук. Поэтому давайте разберёмся, как записать скринкаст на телефоне.
Мне нравится бесплатное приложение AZ Screen Recorder.
Плюсы приложения — в нём нет водяных знаков. При этом AZ Screen Recorder выдаёт хорошее качество видео и звука.
С помощью приложения легко записать экран смартфона со звуком или без него и даже добавить веб-камеру. Готовое видео можно отредактировать — вырезать лишние кадры.
Важная настройка — способ остановки записи. Доступные варианты: заблокировать экран, встряхнуть телефон, выбрать ограниченное время записи или использовать невидимую волшебную кнопку:
На iOS записать экран можно через встроенный сервис «Запись экрана». Чтобы его включить, нужно перейти в «Настройки» → «Пункт управления». В блоке «Еще элементы управления» найти строчку «Запись экрана» и кликнуть на плюс рядом с ней.

В этой статье я рассказывала о программах, которые устанавливаются на компьютер. Однако есть и веб-сервисы, которые позволяют записывать скринкасты. Более того, есть сервисы с расширениями для браузеров. Устанавливаешь такое расширение и можешь записывать экран прямо из Google Chrome.
Так, у расширения Loom есть три режима записи:
В бесплатной версии Loom сохраняет до 25 видео.
1. Выберите вариант, который больше других подходит для решения ваших задач: гифку, запись со звуком, запись с лицом спикера.
2. Подготовьтесь. Продумайте план, уберите всё лишнее с рабочего стола, отключите мессенджеры. Создайте условия для записи качественного звука и видео.
3. Определитесь с программой для записи скринкаста. Для создания гифок и видео без звука до 5 минут подойдёт Recordit. Для записи скринкаста со звуком — ISpring Free Cam. Для создания скринкаста с лицом спикера — OBS Studio или Movavi Video Suite.
4. Запишите видео.
5. Отредактируйте полученную запись. Вырежите лишнее, добавьте заставку и переходы при необходимости. Не злоупотребляйте эффектами, чтобы не отвлекать зрителя от сути видео. Если в программе нет встроенного редактора, используйте отдельный продукт. Например, простой вариант без наворотов — iMovie для iOS и macOS или Shotcut для Windows.
Читайте только в Конверте




Искренние письма о работе и жизни, эксклюзивные кейсы и интервью с экспертами диджитала.
Проверяйте почту — письмо придет в течение 5 минут (обычно мгновенно)