Блок — основной компонент письма, который можно создавать и повторно использовать в других письмах.
Блоки значительно упрощают и ускоряют процесс создания писем. С их помощью не придется каждый раз заново собирать контент, который вы регулярно используете в рассылках. Например, шапку и подвал письма, карточки товаров или блоки с опросами.
Блоки можно найти на вкладке «Контент» — «Блоки».

Разберем подробно, какие блоки есть в новом редакторе и как с ними работать.
Категории блоков
На вкладке «Блоки» доступно 4 категории блоков.
Пустые блоки. Здесь находятся блоки, которые нужно самостоятельно заполнять контентом.

Сохраненные блоки. В категории будут отображаться блоки, которые вы сохраните в конструкторе, чтобы повторно использовать их в других письмах.

Общие блоки. Это галерея стандартных готовых блоков, которые уже заполнены контентов. Вам нужно только выбрать готовый блока, добавить его на рабочую область и отредактировать под себя.
Для удобства поиска все блоки разделены по типам.

Блоки шаблона. Если вы создаете письмо с помощью готового шаблона, то в этой категории будут отображаться блоки, из которых состоит этот шаблон.

При создании письма с нуля этот раздел останется пустым.
При наведении курсора мыши на блок, можно посмотреть его превью.
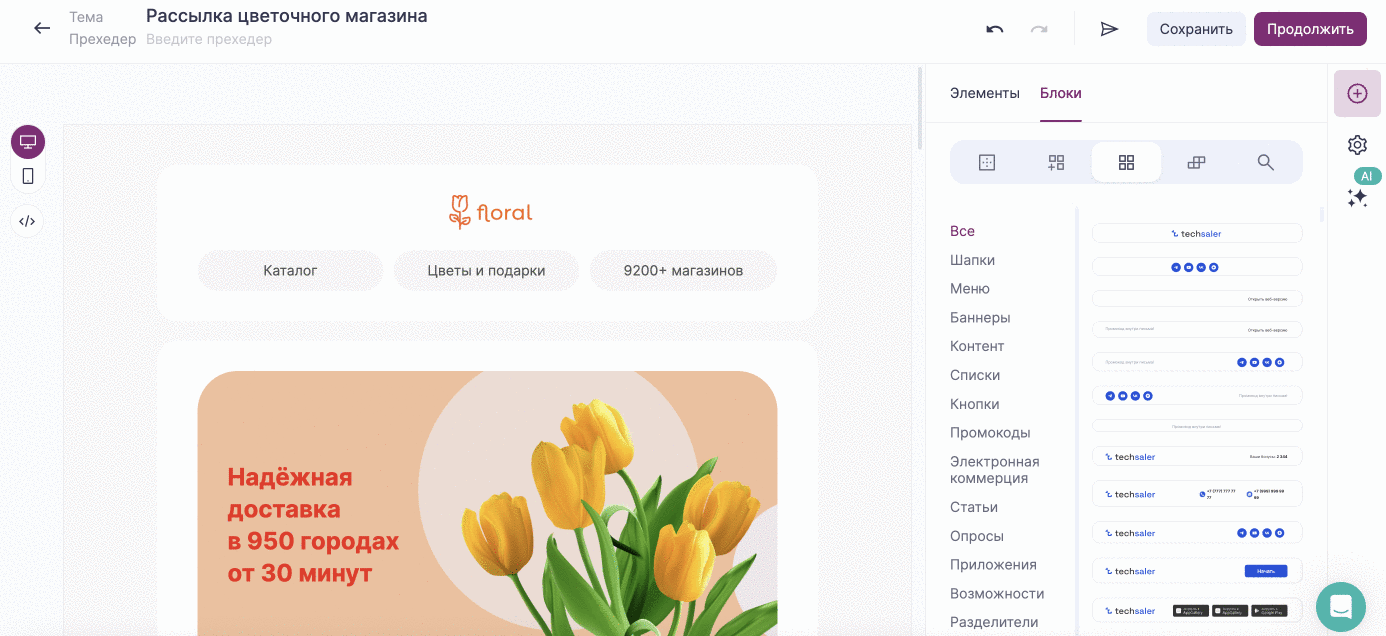
При необходимости на вкладке «Блоки» можно воспользоваться поиском, чтобы найти нужный блок по его названию, а не просматривать все блоки вручную.

Добавление блока
Добавить новый блок в письмо можно несколькими способами:
- На вкладке «Контент» — «Блоки», найдите нужный блок и перетащите его на рабочую область.
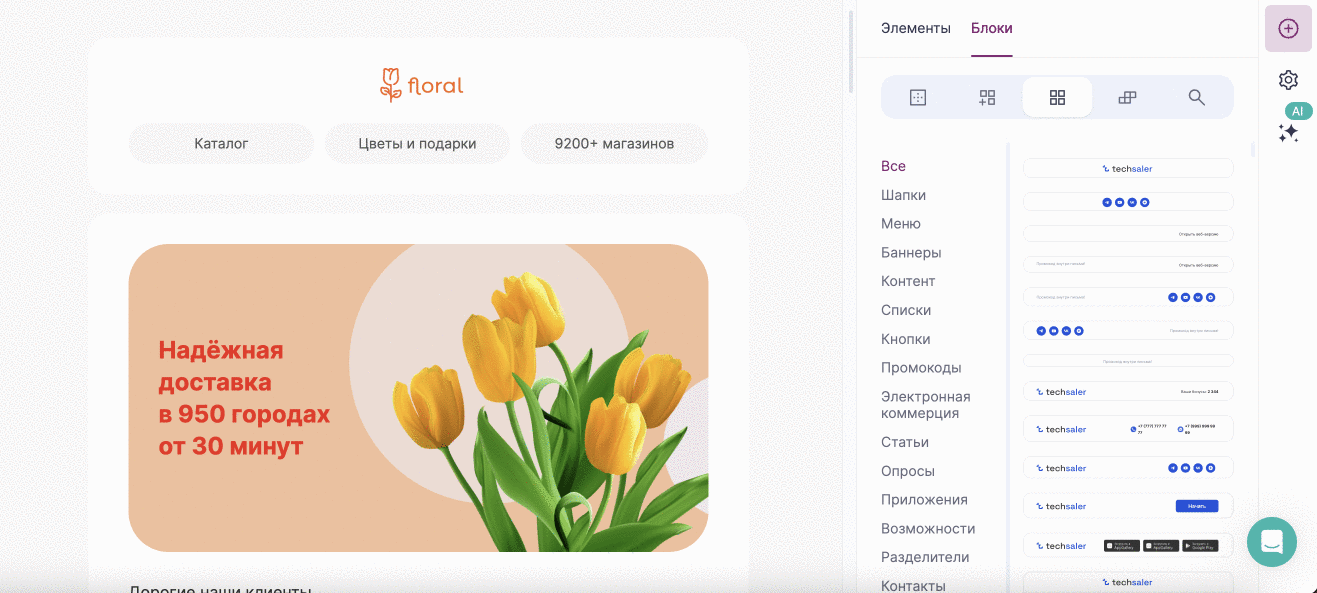
- На вкладке «Контент» — «Блоки», найдите нужный блок и нажмите на него. Новый блок добавится в конец письма.
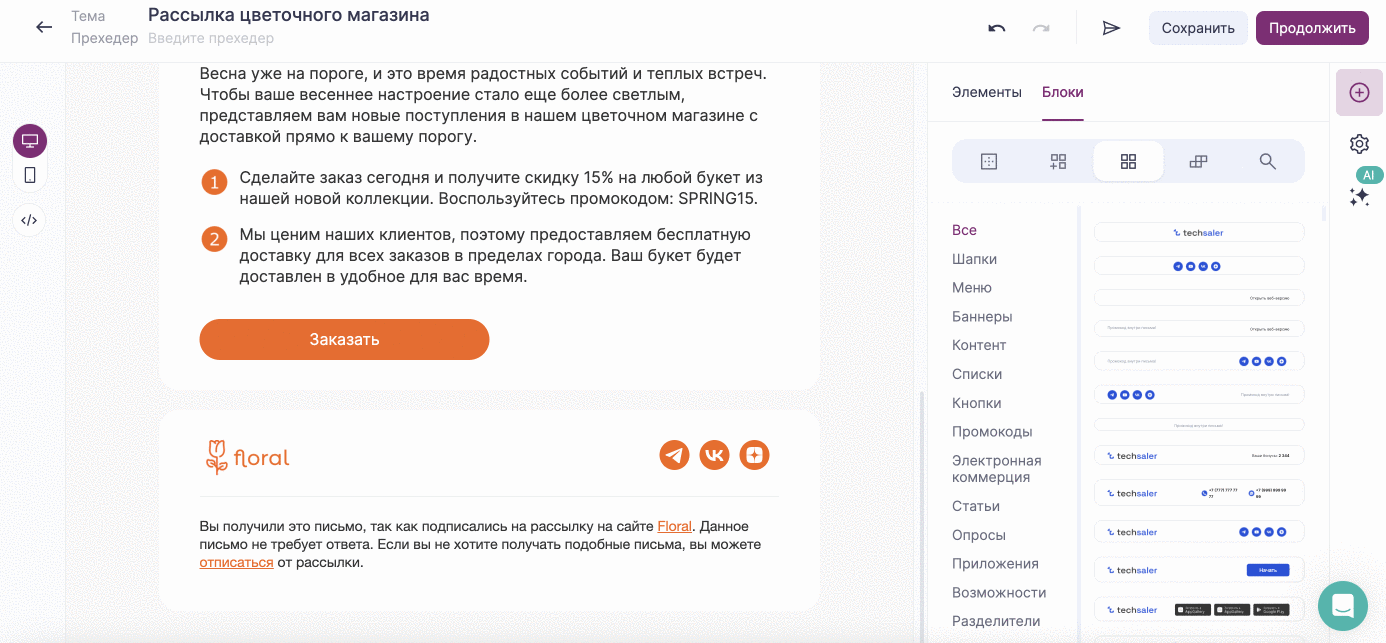
- На рабочей области редактора наведите курсор мыши на блок, после которого хотите добавить новый. Появится кнопка «+ Добавить блок». С ее помощью можно быстро попасть в нужную категорию, чтобы добавить блок в письмо.
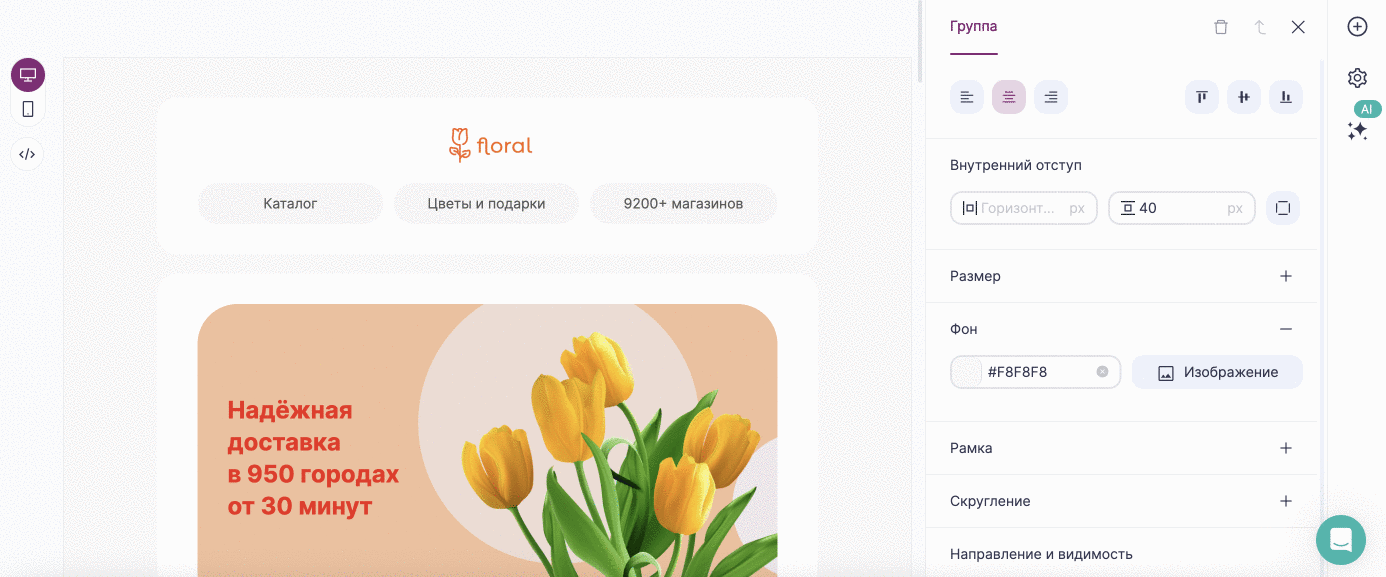
Операции над блоками
При наведении курсора на блок, вы увидите иконки основных операций.

С их помощью блок можно:
- Переместить. Для этого зажмите иконку с точками и перетащите блок в нужное место либо воспользуйтесь стрелками и переместите блок вверх/вниз.
- Отредактировать. Нажмите на значок карандаша или кликните на блок на рабочей области редактора. В правом углу экрана откроется панель настроек блока.
- Клонировать. Нажмите на иконку копии, чтобы продублировать блок со всем его содержимым. Дубль блока создастся ниже.
Также вы можете скопировать блок в буфер обмена и добавить его на рабочую область в нужное место, вставив блок из буфера.
Для этого наведите курсор мыши на иконку копии и выберите соответствующее действие.
- Сохранить. Чтобы сохранить блок для его последующего использования в других письмах, кликните иконку дискеты. Затем укажите название блока и его тип. Блок можно будет найти в категории «Сохраненные».
- Удалить. Нажмите на иконку корзины, чтобы удалить ненужный блок из письма.
При необходимости вы можете восстановить удаленный блок, кликнув в правом углу редактора кнопку «Отменить» или воспользовавшись сочетаниями клавиш Ctrl/⌘ + Z.
Также в редакторе можно объединить несколько блоков в один.
Для этого нажмите на блок, к которому хотите присоединить другой блок, чтобы выделить его. Затем найдите на рабочей области второй блок и наведите на него курсор мыши. Рядом появятся панель иконок. Кликните на иконку объединения.
После этого редактор автоматически соединит выбранные блоки друг с другом.

Настройки блока
Чтобы перейти к редактированию блока, кликните на него или на значок карандаша рядом. В правой части экрана откроется панель настроек блока.

Чтобы настроить определенный параметр, нажмите напротив него на значок плюса и задайте нужные значения.
Для блока доступны следующие параметры:
Выравнивание. Параметр позволяет выровнять контент внутри блока по вертикали (верх/центр/низ) или горизонтали (право/центр/лево).
Внутренний отступ. Параметр предназначен для настройки расстояния между содержимым блока и его краями. Значения отступов задаются в пикселях.
Чтобы настроить каждый отступ по отдельности, кликните на соответствующую иконку.
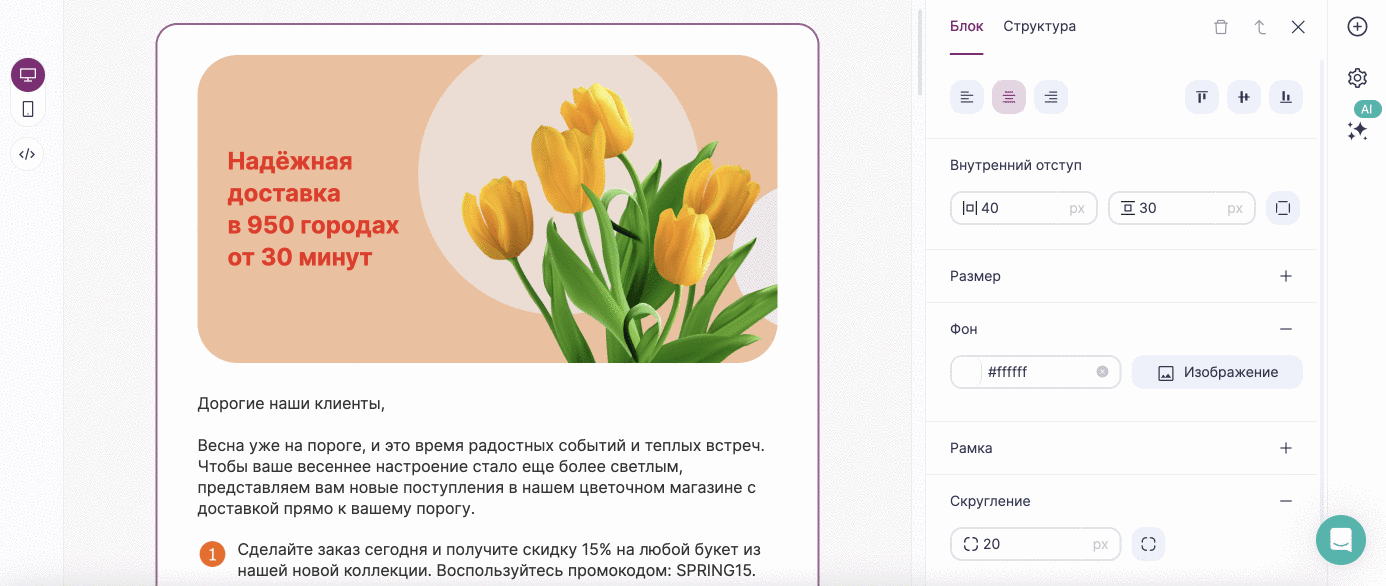
Также отступы можно изменить прямо на рабочей области с помощью мыши, для этого зажмите левую клавишу и увеличивайте/уменьшайте расстояние.
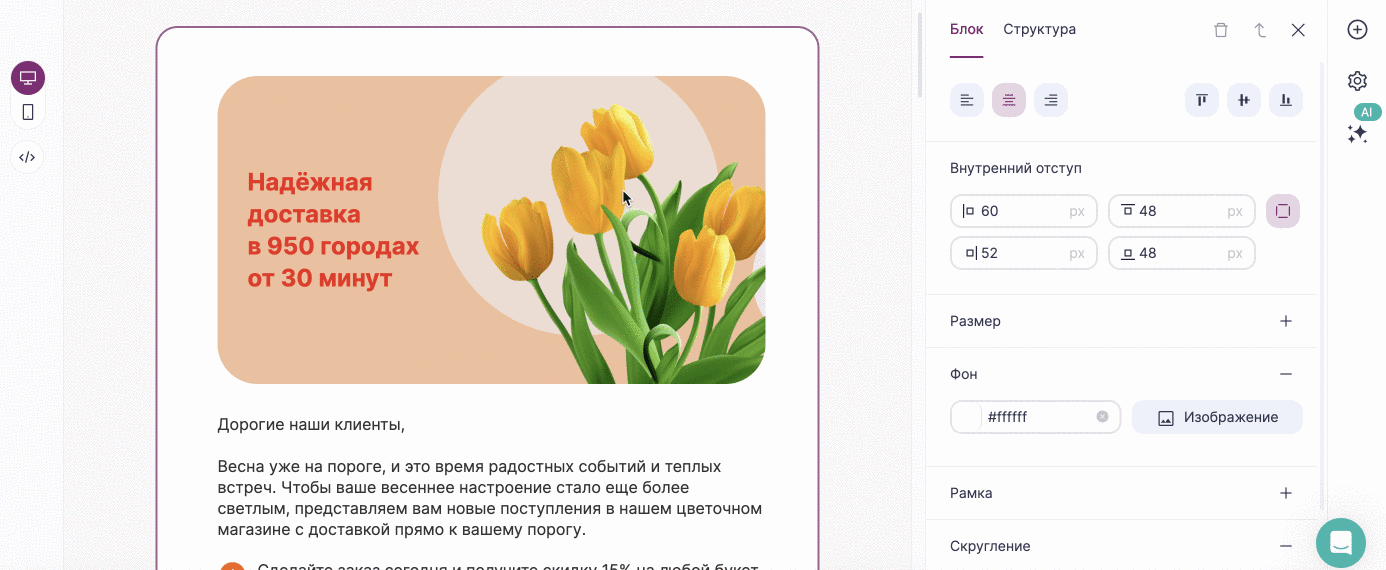
Размер. С помощью этого параметра можно изменить высоту блока. Размер можно указывать в пикселях (px) или процентах (%).
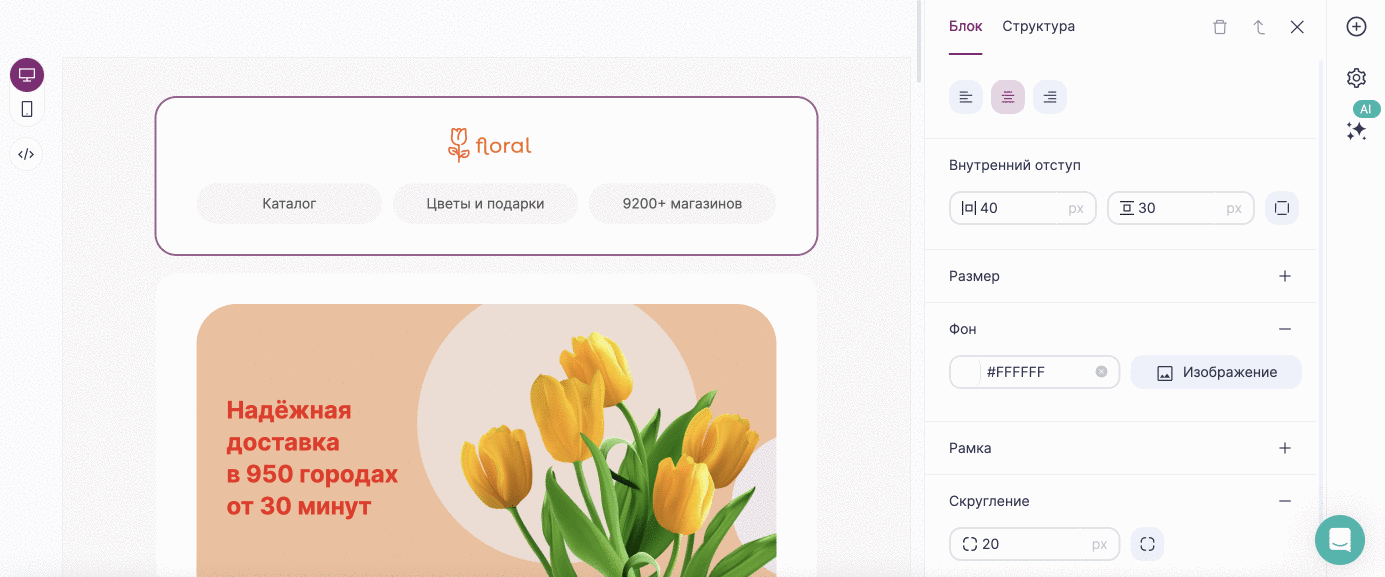
Фон. Здесь вы можете изменить цвет фона блока или добавить фоновое изображение.

Рамка. Параметр позволяет добавить блоку обводку или границу. Для рамки можно настроить толщину, цвет и стиль.

Скругление. Параметр позволяет скруглить края блока. Радиус закругления задается в пикселях.
Чтобы отдельно настроить радиус закругления для каждого угла, нажмите на соответствующую иконку.
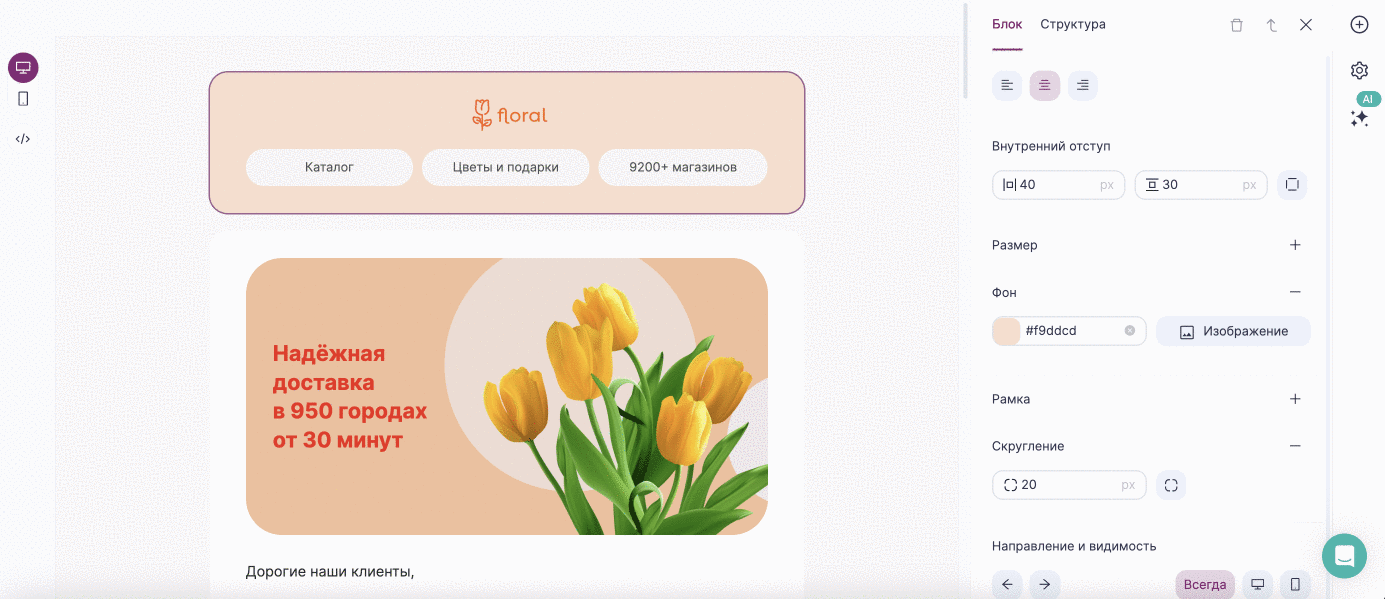
Направление и видимость. Параметр направления позволяет изменить направление контента внутри блока (справа налево или слева направо). Функционал будет полезен тем, кто отправляет рассылки на языках с написанием справа налево или использует контент, который располагается в шахматном порядке.
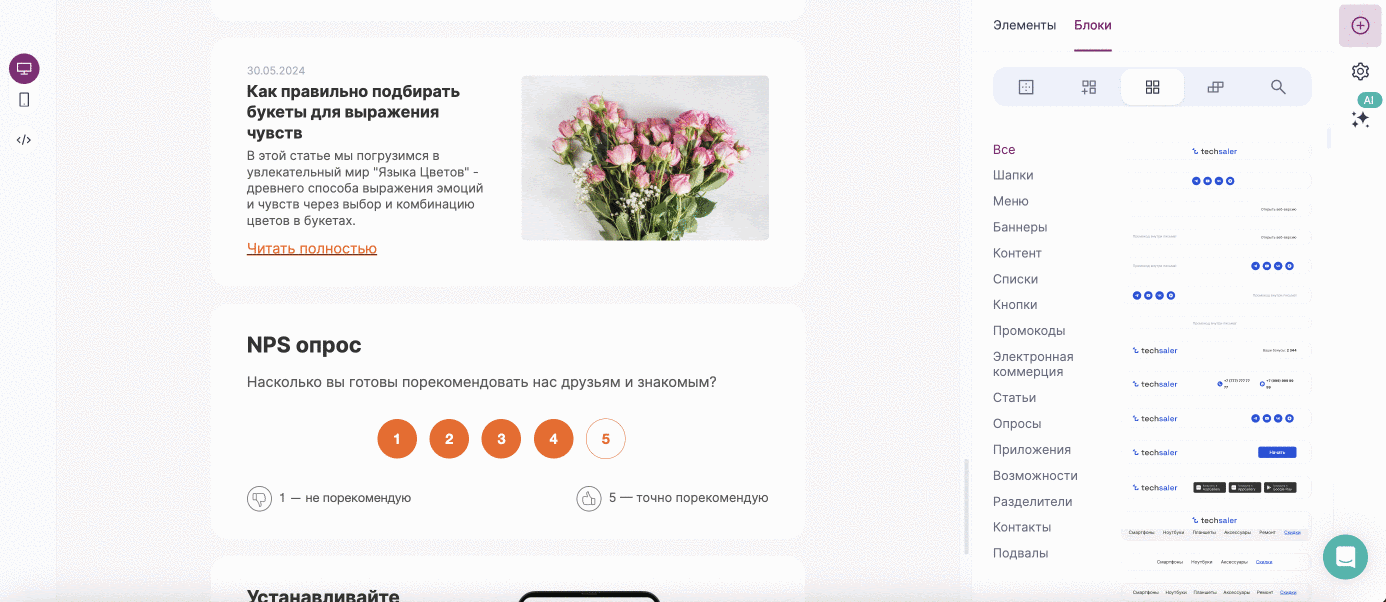
Чтобы расположить контент в шахматном порядке, продублируйте блоки, замените в них контент, а затем с помощью настройки видимости отзеркальте блоки
Параметр видимости определяет, на каких устройствах будет отображаться данный блок, а на каких нет:
- Всегда. Блок будет показываться на мобильных и десктопных устройствах.
- Десктоп. Блок будет доступен для получателей, которые откроют письмо на компьютере.
- На мобильном. Блок будет отображаться только на мобильных устройствах.
Например, если вы решите скрыть блок на мобильном устройстве, то на десктопной версии рядом с ним появится соответствующая иконка.

При этом на предпросмотре мобильной версии этот блок отображаться не будет.

Для блока, который вы решите скрыть на десктопе, настройки будут работать аналогичным образом.
Добавление колонок
Блоки в редакторе могут включать в себя от 1 до 8 колонок.
Чтобы добавить колонку, кликните на рабочей области на нужный блок или значок карандаша рядом с ним. А затем на панели настроек блока перейти на вкладку «Структура».

На вкладке «Структура» можно:
- Добавить колонку в блок.
- Сделать колонки одинаковой ширины.
- Настроить ширину колонок вручную.
- Изменить структуру блока.
- Настроить автоматический перенос колонок друг под другом. Параметр отвечает за адаптивность контента в блоке для мобильных устройств. Если вы отключите адаптивность, то колонки в блоке не будут вставать друг под другом, а останутся в одном ряду.
- Выровнять по вертикали контент внутри колонок.
- Изменить отступ между колонок.



